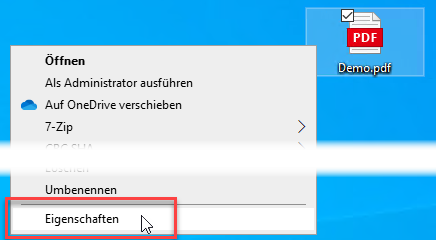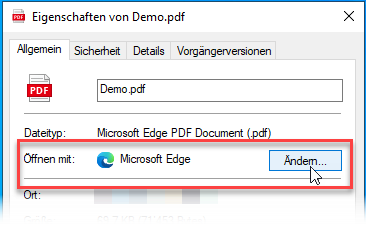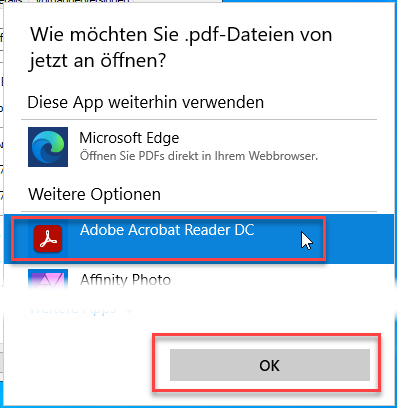Navigation auf uzh.ch
Navigation auf uzh.ch
Damit wir unsere verwalteten Windows-Geräte REIM-konform betreiben können und diese weiterhin mit Sicherheitsupdates versorgt werden können, müssen wir die darauf installierte Windows-Version ca. einmal pro Jahr aktualisieren.
Die Aktualisierung dauert – je nach Gerät – ca. 60 – 90 Minuten und kann einmal gestartet nicht mehr abgebrochen werden. Das Gerät kann in dieser Zeit nicht verwendet werden.
Sie können sich den Installationszeitpunkt zurzeit frei aussuchen. Wir behalten uns jedoch vor, die Installation zu einem späteren Zeitpunkt zu erzwingen.
Bitte lesen Sie nachfolgende Hinweise aufmerksam durch bevor Sie die Aktualisierung starten!
Damit diese Aktualisierung erfolgreich durchgeführt werden kann, beachten Sie bitte folgende Voraussetzungen. Falls eine dieser Voraussetzungen nicht erfüllt ist, wird der Vorgang abgebrochen!
Die Aktualisierung wird nur Geräten angeboten, die eine ältere Windows 10 Version als 1909 haben.
Wenn Ihnen die Aktualisierung im Softwarecenter im Bereich «Betriebssysteme» nicht angeboten wird, brauchen Sie sie höchstwahrscheinlich nicht.
Zweifelsfrei kontrollieren können Sie die in den Windows-Einstellungen:
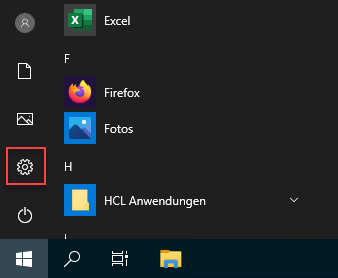
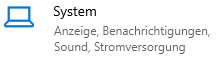
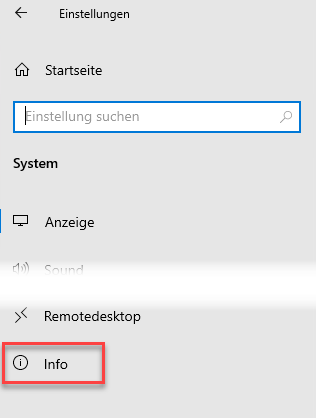
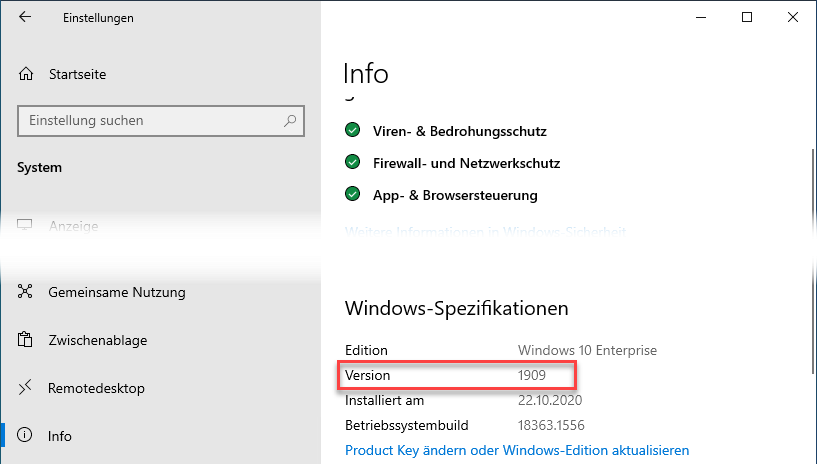
Die angegebene Dauer von 60 – 90 Minuten bezieht sich auf die reine Installation. Die dazu nötigen Daten werden vom Gerät schon voraus im Hintergrund heruntergeladen. Sollte dieser Download zum Zeitpunkt wo Sie die Aktualisierung starten noch nicht beendet sein, werden erst diese Daten fertig heruntergeladen. Dies benötigt zusätzliche Zeit. Während dem Download kann die Aktualisierung allerdings im Softwarecenter noch abgebrochen werden.
Sollte Ihr Gerät über WLAN (zuhause oder an der UZH) mit dem Netzwerk verbunden sein, stellen Sie bitte sicher, dass sich das Gerät schon vor der Anmeldung an Windows mit dem WLAN verbindet:
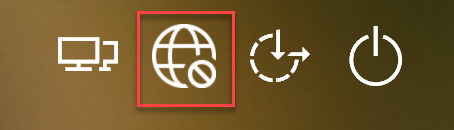
Sollten Sie die Aktualisierung von ausserhalb der UZH anstossen, brauchen Sie nicht zwingend eine VPN-Verbindung. Falls die Aktualisierung im Softwarecenter unter «Betriebssysteme» nicht angeboten wird, bauen Sie aber bitte trotzdem eine VPN-Verbindung auf und arbeiten Sie vor dem Start der Aktualisierung einige Stunden über VPN.
Falls Sie einzelne Tage vor Ort an der UZH arbeiten, planen Sie die Aktualisierung mit Vorteil für einen dieser Vor-Ort-Tage ein und führen Sie sie direkt im UZH-Netz aus.
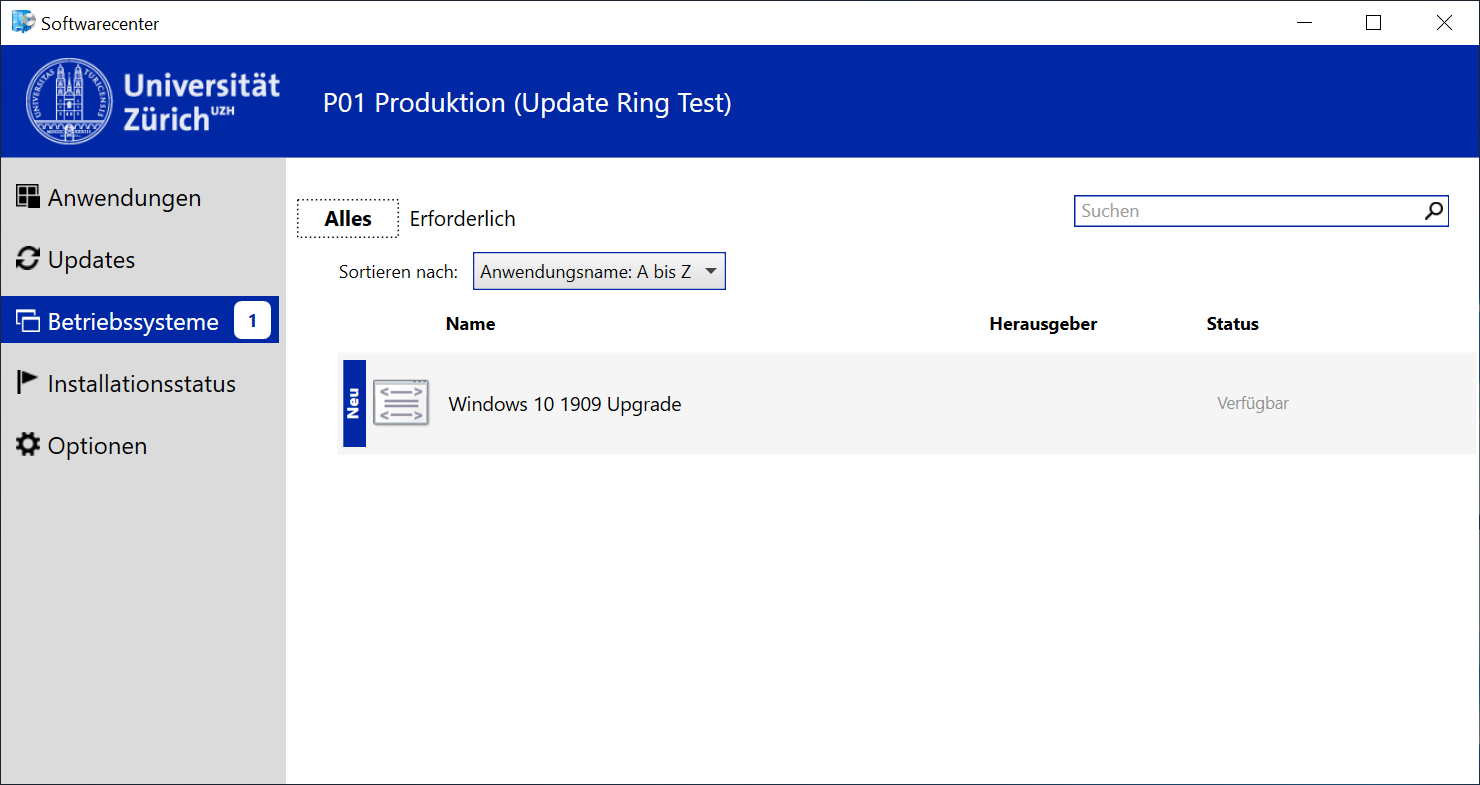
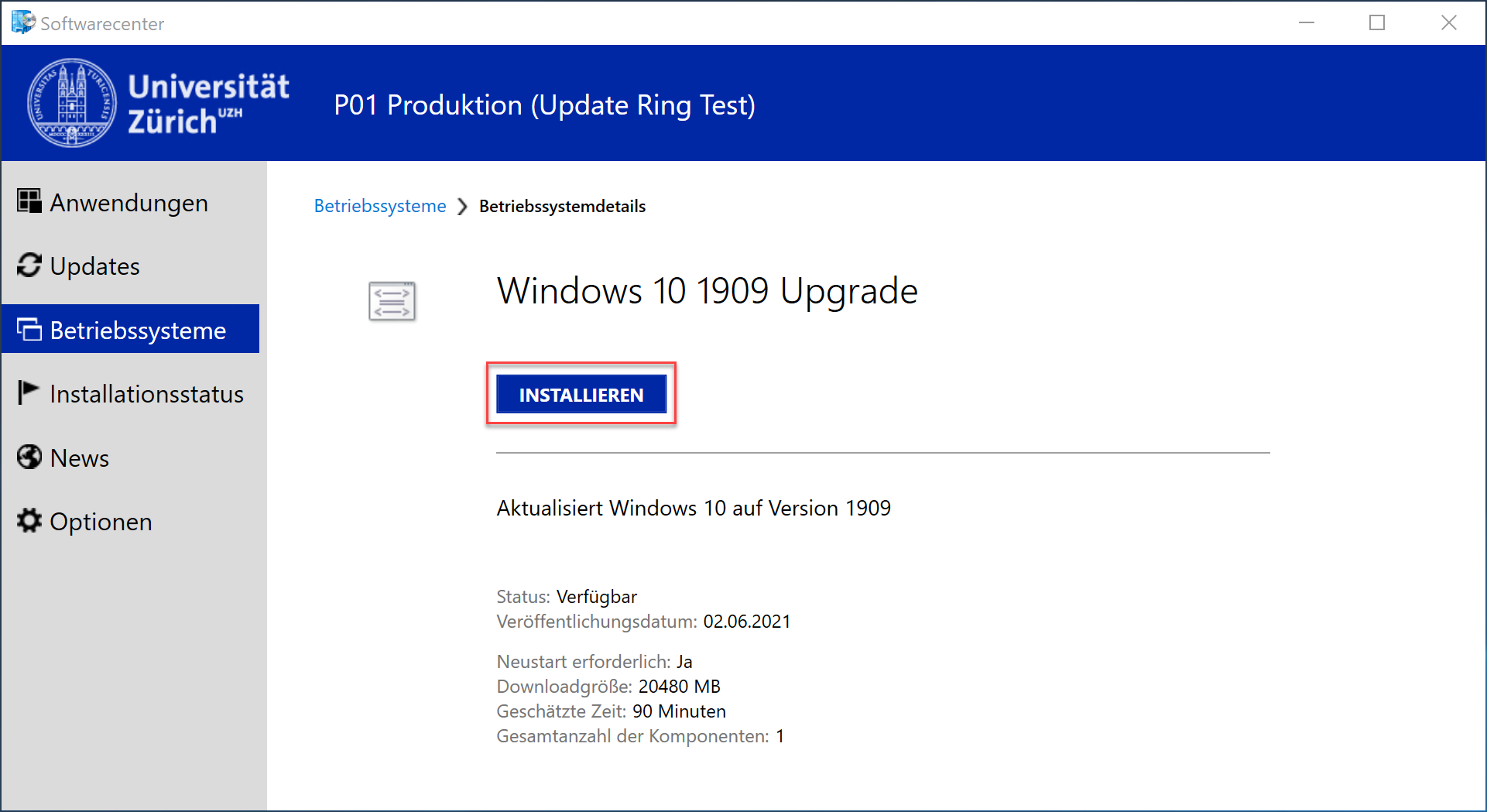
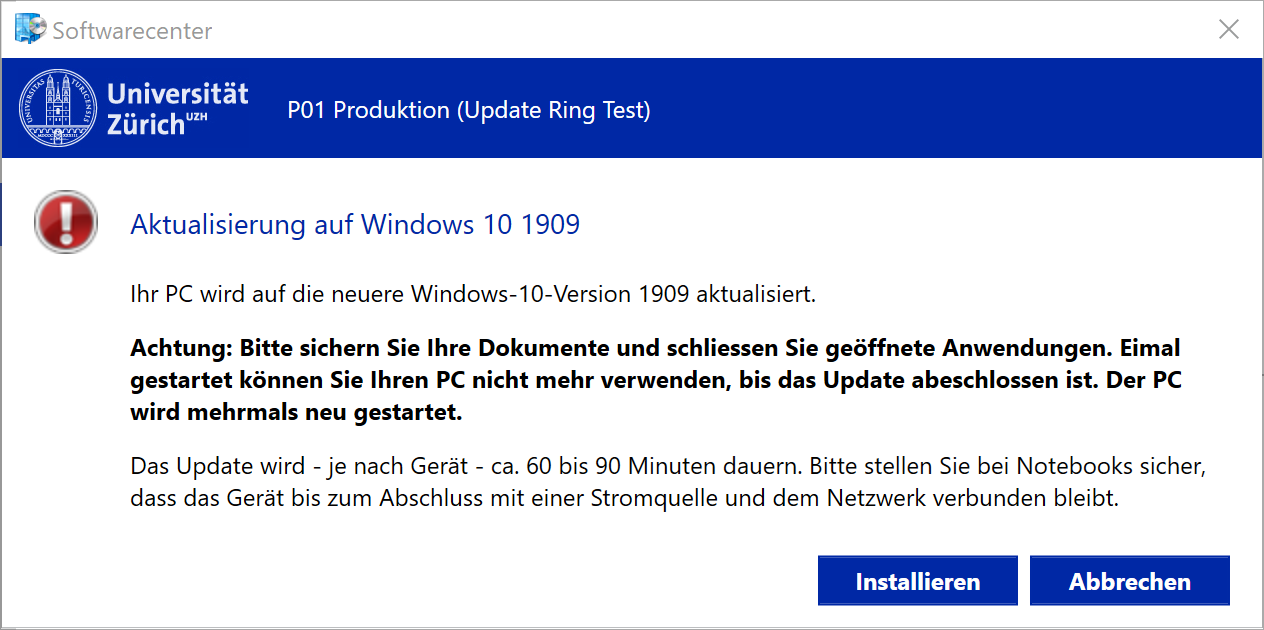
Falls Sie vorher Firefox/Chrome als Standardbrowser konfiguriert hatten und jetzt für einen http/https-Link Edge geöffnet wird, korrigieren Sie das wie folgt:
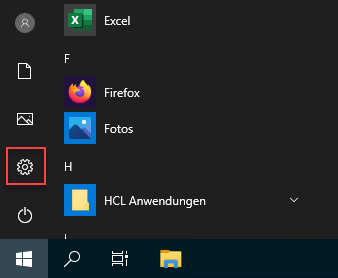
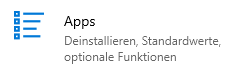
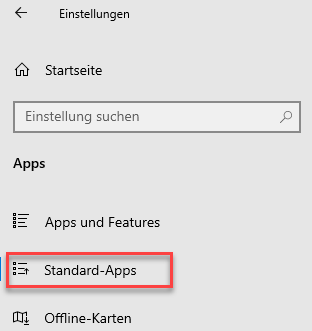
Falls nach einem Doppelklick auf PDF-Dokumente Edge geöffnet wird statt Acrobat Reader (bzw. Acrobat Pro), stellen Sie den vorherigen Zustand wie folgt wieder her: