Navigation auf uzh.ch
Navigation auf uzh.ch
Sie kennen es vermutlich von Ihrem privaten Online-Banking oder auch bereits von Microsoft 365 oder Teams an der UZH. Beim Einloggen in eine Online-Anwendung müssen Sie sich zusätzlich zu E-Mail-Adresse und Passwort mit einem zweiten Faktor anmelden.
Der Schutz des Zugangs zu Online-Applikationen und den darin verwendeten Informationen durch Benutzername und Passwort allein reicht heute nicht mehr aus. Auch die UZH bleibt von Cyber-Attacken nicht verschont. Deshalb werden relevante Online-Applikationen mit sensiblen Daten und Informationen schrittweise mit einer Multi-Faktor-Authentifizierung abgesichert. Nach Microsoft 365 und den SAP-Webportalen sowie weiteren geschäftskritischen Online-Applikationen müssen heute alle Online-Applikationen mit Multifaktor-Authentifizierung abgesichert werden.
Für die Multifaktor-Authentifizierung empfehlen wir die Installation einer Authenticator-App auf Ihrem Mobiltelefon. Der Einsatz einer Authenticator-App ist eine sichere Methode für die Multifaktor-Authentifizierung und unabhängig von der Mobilfunkabdeckung.
Auf die bisherigen Optionen via SMS und Telefonanruf ist zu verzichten. Zum einen gelten diese heute nicht mehr als ausreichend sicher, zum anderen ist man auf eine ausreichende Mobilfunkabdeckung angewiesen.
Als Alternative zum privaten Mobiltelefon kann ein via Passwort oder Fingerprint geschützter USB-Stick (Dongle, Hardware-Sicherheitsschlüssel) eingesetzt werden. (Bitte selber beschaffen. Für Infos siehe auch unten unter 'Hinweise' das Setup-Dokument).
Wenn Sie an der UZH bereits Microsoft 365 oder Teams verwenden, haben Sie die Multifaktor-Authentifizierung für sich bereits eingerichtet und können diese auch für weitere Anwendungen verwenden. Ist dies nicht der Fall, so werden Sie bei der ersten Anmeldung mit Multifaktor-Authentifizierung über einen geführten Dialog beim Einrichten eines zweiten Faktors unterstützt.
Detaillierte Anleitung und weiterführende Dokumentation von Microsoft: Link
Englisches Video "How to register for Azure Multi-Factor Authentication" von Microsoft
Englisches Video "Register and manage your security information" von Microsoft
Die Authenticator-App muss nach einem Gerätewechsel neu konfiguriert werden. Damit man sich beim Gerätewechsel nicht selber ausschliesst, kann man den Microsoft Authenticator auf dem neuen Gerät als zusätzliche Anmeldemethode hinterlegen.
Melden Sie sich dazu unter folgendem Link an und wählen Sie den Menüpunkt "Sicherheitsinformationen":
Hier können Sie eine (oder mehrere) weitere Methode(n) hinzufügen:
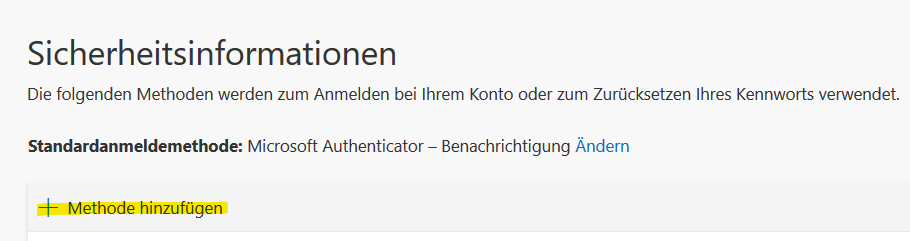
Wählen Sie die Methode "Authenticator-App" und folgen Sie den weiteren Schritten:
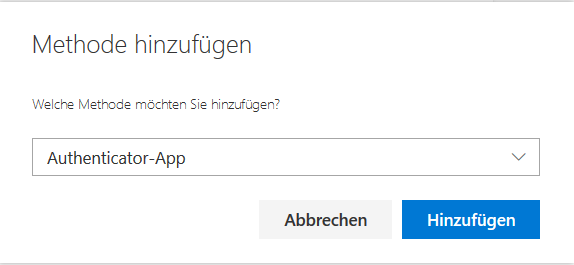
Danach können Sie Ihr altes und Ihr neues Gerät für die Anmeldung verwenden. Sobald Sie Ihren Wechsel aufs neue Gerät abgeschlossen haben, empfehlen wir, die Anmeldemethode für das alte Gerät zu löschen.
Siehe auch englisches Video "Register and manage your security information" von Microsoft.